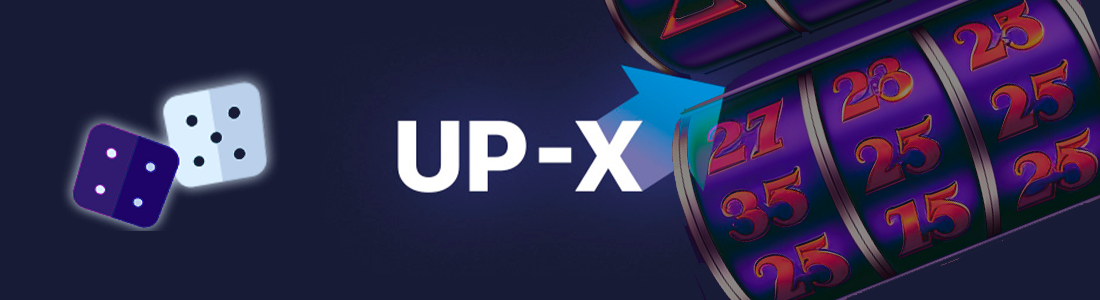Содержание
UP-X – надежный букмекер и онлайн-казино, работающее с 2018 года. Игрокам предлагается свыше 6 тысяч азартных игр, а также широкая роспись БК. На официальном сайте UP X есть возможность получить приятные бонусы за выполнение простых действий на сайте каждый день, а также участвовать в турнирах. Платформа легально присутствует в гемблинг-сфере СНГ и РФ, так как работает по лицензии от Кюрасао.
| Основано | 2018 год |
|---|---|
| Лицензия | Curacao: 8048/JAZ2018-040 |
| Языки | Английский, русский |
| Сайт | Да |
| Минимальный депозит | 50 рублей |
| Методы депозита | Мир, СБП, Visa, Mastercard, Bitcoin, Ethereum, Dogecoin, Dash, Litecoin, Tron, Tether, Piastrix, FK Wallet, Skinpay, Криптовалюта, p2p-платежи |
| Методы вывода | Мир, СБП, Visa, Mastercard, МТС, МегаФон, TELE2, Skinpay, Билайн |
| Валюты | RUB |
| Дней на вывод | От 0 до 24 часов |
| Лимиты на вывод | 1 000 000 рублей в месяц |
| Провайдеры | 70+ |
| Виды спорта | 25+ |
| Виды игр | Игровые автоматы, рулетка, Live-дилер, покер, бинго, блэкджек, TV-игры, маджонг, хай-ло, понтун, сик-бо, ставки на спорт, крэпс, настольные игры, лотереи, скретч-карты, кено, кости, баккара, видеопокер |
| Кол-во игр | 6 000 |
| Популярный бонус | Депозитный, внутриигровая валюта в подарок за вступление в социальные сети казино |
| Поддержка | Live-чат, e-mail |
Регистрация, верификация, вход в UP-X
Регистрация в Up X возможна разными способами. Самый простой вариант – в 1 клик. Вся процедура пройдет автоматически – будут созданы логин и пароль для входа. Также можно создать аккаунт через телефон или электронную почту.
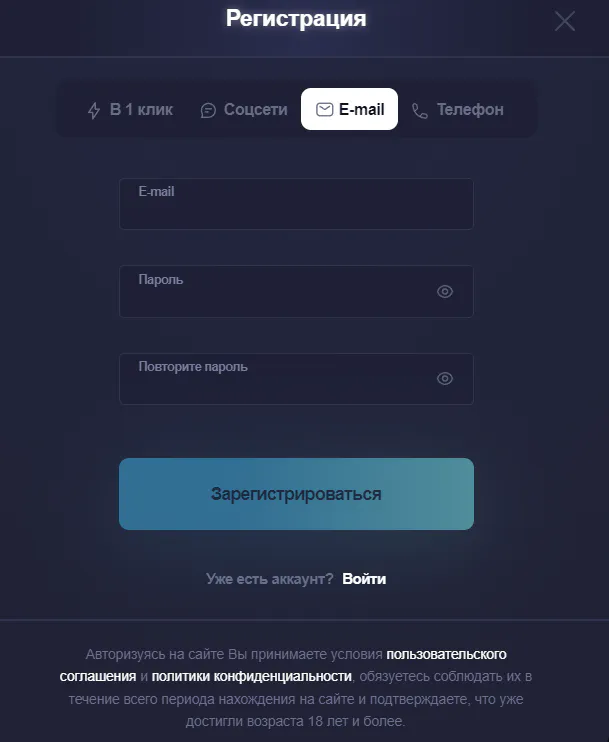 Важное преимущество – возможность зарегистрироваться через социальные сети. Доступны ВК, Google, Steam, OK, Facebook, Telegram, Mail.ru, Twitch, Reddit. Информация с любого аккаунта подтянется автоматически, а недостающую можно будет указать позже. Верификация не обязательна, но казино может запросить ее прохождение. Проверка документов занимает до 2 суток.
Важное преимущество – возможность зарегистрироваться через социальные сети. Доступны ВК, Google, Steam, OK, Facebook, Telegram, Mail.ru, Twitch, Reddit. Информация с любого аккаунта подтянется автоматически, а недостающую можно будет указать позже. Верификация не обязательна, но казино может запросить ее прохождение. Проверка документов занимает до 2 суток.
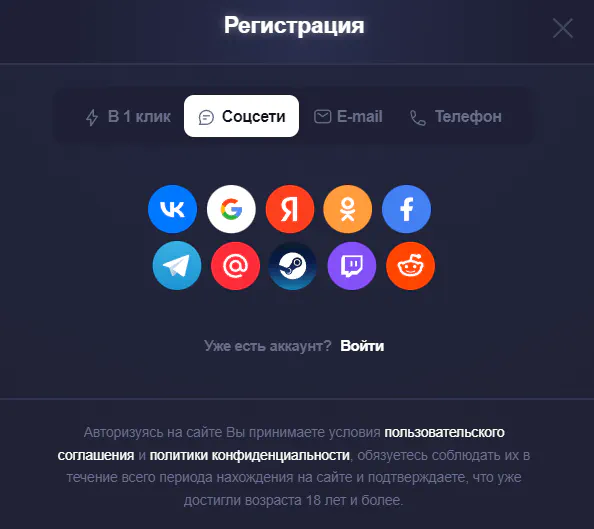 После регистрации в Ап Икс можно входить в казино и приступать к игре. Обычно сложностей у игроков из РФ и СНГ нет, но при необходимости можно использовать ВПН, браузер ТОР или рабочее зеркало.
После регистрации в Ап Икс можно входить в казино и приступать к игре. Обычно сложностей у игроков из РФ и СНГ нет, но при необходимости можно использовать ВПН, браузер ТОР или рабочее зеркало.
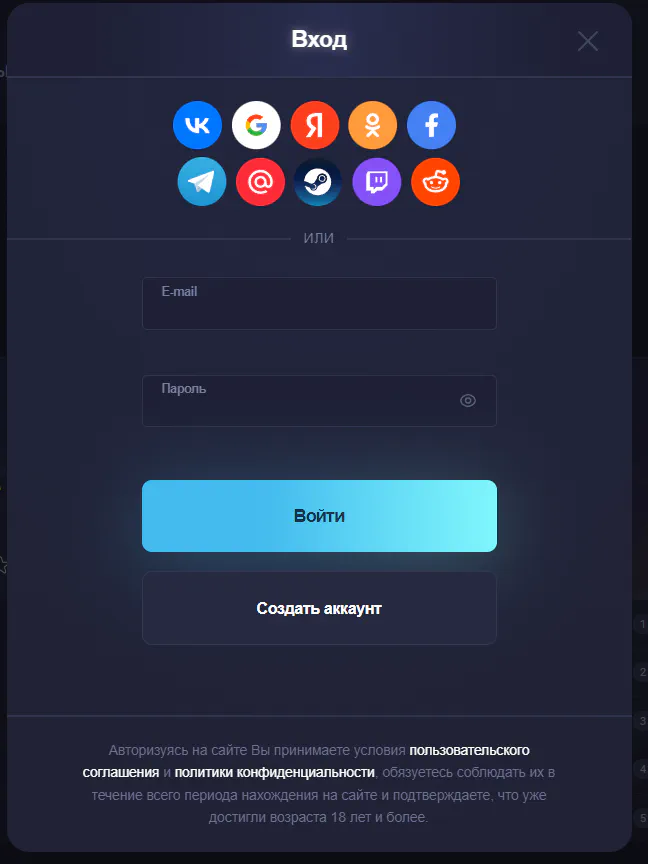
Что можно делать в личном кабинете
В личном кабинете АП Хможно выполнять настройки. Для входа достаточно ввести свои созданные при регистрации логин и пароль или подключиться через социальную сеть. В личном кабинете можно:
- проводить платежи;
- активировать бонусы и следить за отыгрышем, кэшбэком;
- смотреть статистику;
- подключать дополнительные соцсети и менять способ входа;
- отслеживать текущий ранг в программе лояльности.
Все действия доступны только авторизованным пользователям.
Азартные игры в казино: слоты, краши, лайв-раздел
В Up X casino можно играть в слоты, карточные и настольные игры, лайв-продукты, краши. Последние представлены, как играми от разных провайдеров, так и уникальными разработками платформы. Среди последних – Минёр, Рулетка, Кейсы, Лесенка и другие.
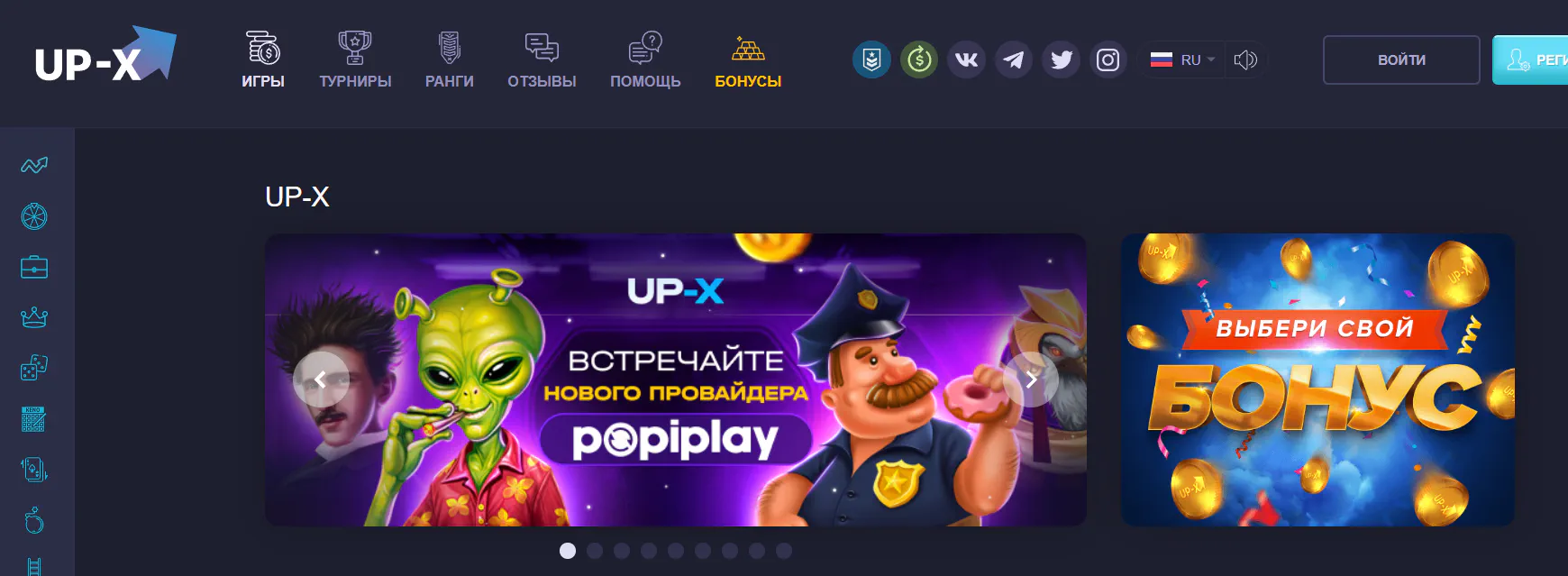
Разнообразие слотов
Игровые автоматы в Up X представлены в особенно большом разнообразии. Это продукты от разных провайдеров, на всевозможные темы, с бонусами, фриспинами или классические. Несколько популярных вариантов:
- X-Ways Hoarder;
- Chicken Rush;
- Majestic King;
- Luck of Tiger Bonus Combo;
- Yukon Feve;
- Sleepy Grandpa;
- Rich Piggies Bonus Combo;
- Jolly Queen;
- Mist;
- 3 Egypt Chests Hold and Win.
На сайте удобно организована фильтрация для возможности подбора подходящей игры по провайдеру или типу.
Особенности крашей
Быстрые игры (краши) в казино UP-X предлагают множество преимуществ:
- высокая динамика;
- простота игры;
- высокий RTP;
- возможность быстрого заработка.
Они подходят для всех игроков, от новичков до опытных. Краши предоставляют уникальные возможности для получения удовольствия и выигрышей. Примеры – Плинко, Лесенка, Минёр, Монетка и другие.
Лайв-раздел с играми
Лайв-раздел представлен большим количеством игр. Они максимально похожи на стационарное казино, передают его атмосферу. Несколько примеров:
- Roleta Da Sorte;
- Lucky 6 Roulette;
- Sic Bo;
- Dragon Tiger Live;
- Red Door Roulette Live.
Все игры проходят в режиме реального времени и с реальным крупье.
Ап Икс как букмекер
На сайте UP-X можно делать ставки на спорт. Платформа предлагает широкий ассортимент спортивных событий для ставок, высокие коэффициенты, удовлетворяя запросы как новичков, так и опытных игроков.
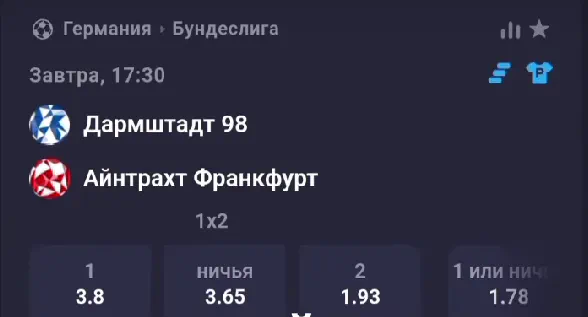
Какие есть ставки в казино
Можно делать ставки на спорт в Up X на футбол, теннис, баскетбол, хоккей, бейсбол, гандбол, волейбол, регби и многое другое. Важная особенность – широкий выбор типов ставок:
- ординар;
- система;
- экспресс и другие.
Есть также кэшаут. Он позволяет корректировать ставки до объявления результатов. Такой подход обеспечивает гибкость и удобство для всех беттеров.
Инструкция: как делать ставки в UP-X
Чтобы играть на сайте UP X, необходимо:
- Зарегистрироваться на платформе или войти в существующую учетную запись.
- Пополнить счет.
- Перейти в раздел «Ставки на спорт».
- Выбрать интересующее спортивное событие.
- Определиться с типом ставки и суммой.
- Подтвердить ставку.
Останется дождаться результата и вывести выигрыш в случае удачи.
Какие есть турниры
В казино много разных турниров. Они обновляются в среднем каждые 2-4 недели. Есть и те турниры в АПХ, которые проводятся постоянно.
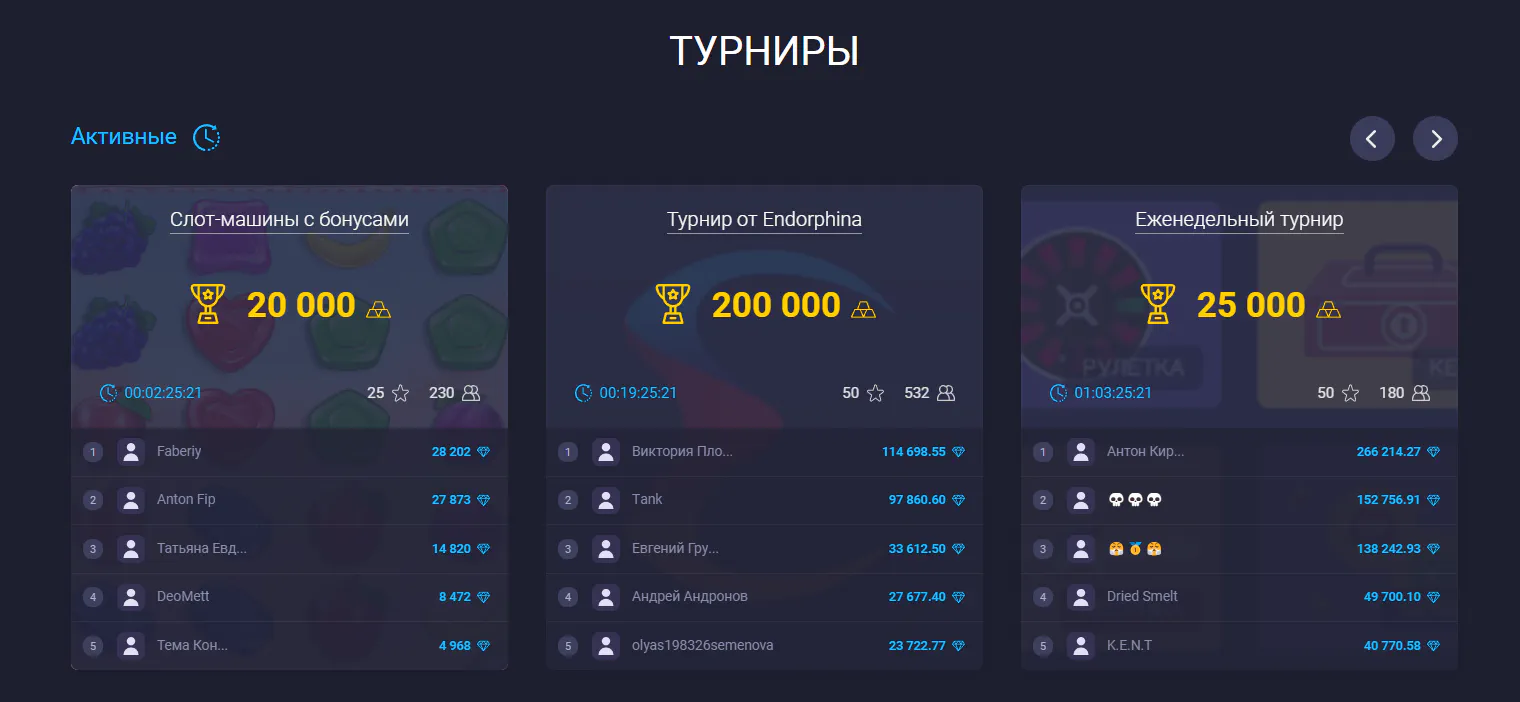
Еженедельный турнир
Турнир проводится каждую неделю. Среди лучших 50 участников будет разыграно 25 000 слитков. За первое место победитель получит 5 000 слитков.
Игры-участницы турнира — это Минёр, Кейсы, Монетка, Лесенка, Keno, Hilo.
Счастливая карта
Турнир проводится среди тех, кому нравится игра Карточки. Можно выиграть до 1 500 слитков. А общий призовой фонд – 5 000 слитков.
Способы ввода и вывода средств
В казино предлагаются только безопасные и надежные методы пополнения счета и вывода средств. Ключевая информация об этом отражена в таблицах.
| Методы пополнения | Минимальное пополнение Ап Икс | Максимальный депозит | Скорость |
|---|---|---|---|
| Мир, СБП, Visa, Mastercard, FK Wallet, Sky Pay, Skinpay, Криптовалюта, p2p-платежи | 50 рублей | Нет ограничений | Мгновенно |
| Методы вывода | Минимальный вывод | Максимальный вывод | Скорость | Комиссия казино |
|---|---|---|---|---|
| Мир, СБП, Visa, Mastercard, ЮMoney, МТС, МегаФон, TELE2, Skinpay, Билайн | 1000 рублей | 1 000 000 рублей в месяц | До 1 дня | 0% |
Все финансовые вопросы решаются в личном кабинете в разделе «Касса». Чтобы он стал доступным, нужно авторизоваться на платформе.
Легальность, надежность, лицензия UPX
Казино работает законно в РФ и СНГ. Оно стремится обеспечить высокий уровень надежности и безопасности игрового процесса.
Есть ли лицензия
У UPX есть лицензия, она официальная и выдана регулятором Кюрасао. Номер – 8048/JAZ2018-040.
Как обеспечивается безопасность платежей и защита пользовательских данных
Казино защищает пользовательские данные и исключает их передачу третьим лицам. Предусмотрено SSL-шифрование и другие современные защитные способы.
Для проведения платежей используются только надежные и безопасные сервисы. Все транзакции проводятся по защищенным каналам.
Бонусная политика казино
В Up X casino бонусы представлены в большом разнообразии. Преимущественно они дают плюс к депозиту или внутриигровую валюту.
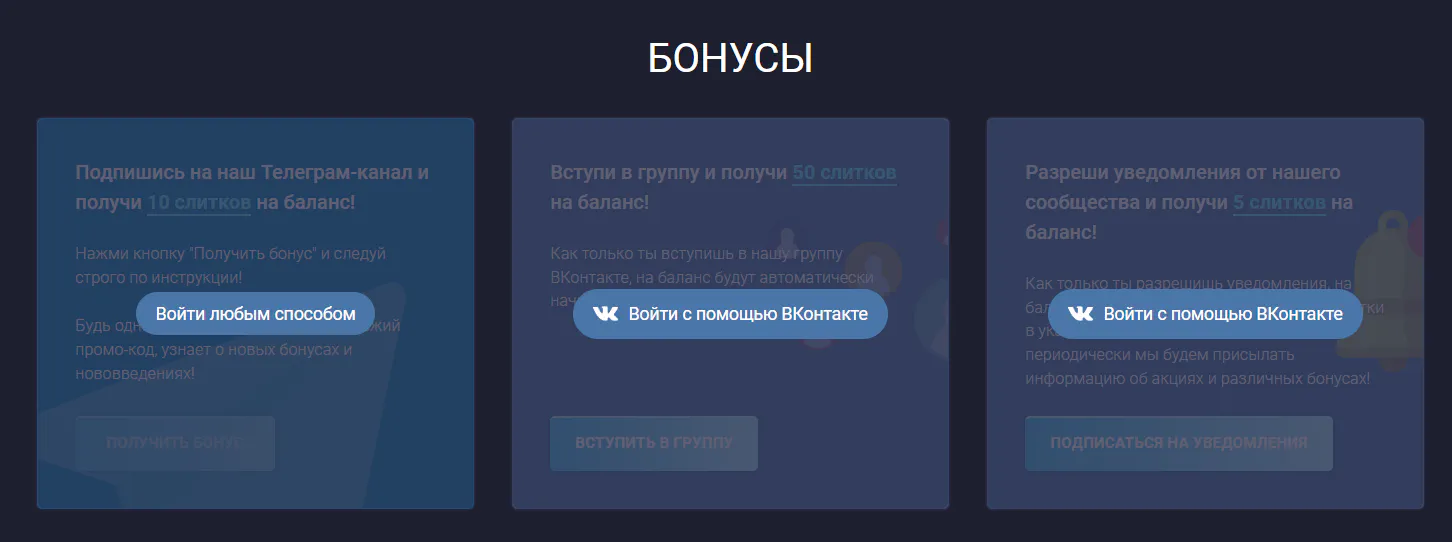
Приветственный бонус
Игроки UP-X могут получить приветственный бонус в размере 30% от первого депозита. Для этого нужно зарегистрироваться и пополнить счет, после чего бонус автоматически зачисляется на баланс.
Бонусы за действия в соцсетях
За выполнение следующих действий можно получить приз:
- подписка на Телеграм-канал – 10 слитков;
- вступление в сообщество ВКонтакте – 50 слитков;
- разрешение уведомлений от группы ВКонтакте – 5 слитков.
Программа лояльности
В казино UP-X действуют «Ранги». Игроки получают очки за депозиты и время, проведенное в играх. За каждые 10 потраченных монет начисляется 1 балл. Ранги включают уровни от Новичка до Босса. За достижение каждого нового полагаются награды.
Ежедневные бонусы
Каждые день можно играть:
- в ежедневные задания, получая до 1500 слитков;
- рулетку — можно выиграть от 1 до 10 слитков за спин до 10 раз в день;
- кэшбэк — можно вернуть от 0,1% до 1% ежедневно.
Также казино работает над тем, чтобы создавать новые бонусы в Up X.
Что думают игроки?
Про Up X casino отзывы преимущественно положительные. Примеры реальных мнений игроков:
-
Андрей Смирнов, 15 июля 2023 года
Сайт просто огонь! Огромный выбор игр и приятные бонусы. Радует кэшбек и ежедневные задания. Поддержка всегда на связи и помогает быстро.
-
Арина Петрова, 22 сентября 2023 года
Прекрасный интерфейс, все очень удобно. Приветственный бонус получила сразу после пополнения.
-
Никита Казаков, 30 декабря 2023 года
Крутой сайт! Особенно радуют краш-игры. Много акций и бонусов. Задания каждый день приносят дополнительные слитки.
-
LuckyPlayer88, 5 июля 2024 года
Отличное казино с приятными бонусами за соцсети. Все честно и прозрачно. Игры очень разнообразные, особенно люблю слоты от Nolimit City.
-
Дмитрий Сидоров, 12 апреля 2024 года
Очень нравится система лояльности и кэшбек. Игры отличные, особенно нравится рулетка и блэкджек. Хороший выбор провайдеров.
Выводы
Up X casino предлагает своим игрокам огромное разнообразие игр и щедрые бонусы. Наличие лицензии, безопасность всех процессов делают платформу особенно привлекательной. Быстрая и отзывчивая поддержка, удобный интерфейс и надежность выплат – дополнительные плюсы сайта Up X сайт.
Часто задаваемые вопросы (FAQ)
-
Как настроить личный кабинет и управлять настройками аккаунта в Up X?
Все настройки доступны в личном кабинете. Достаточно авторизоваться и ознакомиться с ними.
-
Какие требования к минимальному депозиту и минимальной ставке в Up X?
Требований к минимальной ставке нет. Можно ставить на любую сумму. Минимальный депозит – 50 рублей.
-
Какие меры безопасности и защиты данных используются в казино Up X
SSL-шифрование, политика KYC, отсутствие передачи пользовательских данных третьим лицам.
-
Как долго хранятся неиспользованные бонусные средства?
У каждого бонуса есть свой срок, до какого момента нужно им воспользоваться и отыграть.
-
Как узнать о текущих и предстоящих турнирах?
Перейти в раздел «Турниры» и ознакомиться с предложениями.